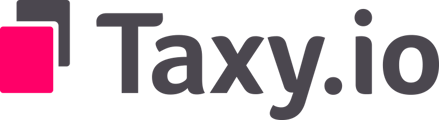Die richtige Pflege von Daten ist essenziell, um einen schnellen und unkomplizierten Upload der Massendaten zu gewährleisten. Dafür haben Sie eine Batchupload-Exceldatei erhalten und ausgefüllt.
Um diesen Prozess weiter zu optimieren, wird nun eine übersichtlichere und effizientere Excel- Lösung angeboten. Um zu gewährleisten, dass die Übertragung von Daten nicht zu Fehlern und Verlusten führt, muss der Transfer gezielt und geführt erfolgen.
Das Ausfüllen der neuen Datei bietet einige Vorteile. So sind die Angaben der Datei nicht mehr freie Felder mit einigen Hinweisen, sondern viele sind begrenzt auf korrekte Dateneingabe. Dies gewährleistet die Akzeptanz der Dateneingabe für das spätere Hochladen. Weiterhin werden nur relevante Angaben abgefragt.
Die neue Exceldatei bietet folgende Excel-Blätter:
-
Hinweise
-
Stammdaten BM
-
Gemarkungen und Flurstücke BM
-
Eigentümer BM
-
Empfangsvollmacht BM
-
Mitwirkung BM
![]()
(Die neue Exceldatei reduziert den Prozess auf 3 Pflichtblätter und 2 optionale Blätter. Zudem erhalten Sie Hinweise beim Ausfüllen)
Auf diesen Blättern finden sich alle Informationen wieder, die für den Prozess erheblich sind. Diese Informationen finden sich auch in der Vorversion der Exceldatei wieder, die Sie aktuell noch benutzen. Im Folgenden schildern wir Ihnen, wie Sie trotz unterschiedlicher Formatierung Ihre alte Version mit den erheblichen Informationen übertragen können.
Ausstattung
Sie erhalten von uns für den Upload zwei Excel-Dateien. Weiterhin benötigen Sie die Excel- Datei im Format des 7. Batchuploades. Dies war die neueste Datei, die Sie für den Massenupload erhalten haben (hinzugefügt am 16.Mai 2022). Die Datei sieht folgendermaßen aus:

(Die alte Exceldatei bot alle Eingabemöglichkeiten auf einem Excelblatt. Dies machte den Prozess komplizierter. Mögliche Kategorien waren Stammdaten der wirtschaftlichen Einheit, Kataster - und Grundbuchangaben, Angaben Grund und Boden, Angaben Wohngebäude, Angaben Wirtschaftsgebäude, Ergänzende Angaben, Eigentumsverhältnisse, Angaben Eigentümergemeinschaften, ... )
Ihnen wurde eine dritte Excel-Datei mitgeliefert, die als Transferdatei dient. Sie ist eine Kopie der neuen Batchupload-Datei, allerdings enthält sie ein weiteres Datenblatt. Dieses Datenblatt erlaubt den Transfer der alten Datei in die Neue.
![]()
(Die Formularvorlage ist ein Datenblatt in der Transferdatei, welches die Übertragung von Daten der alten Excelliste ermöglicht)
Übertragen der alten Informationen in die Transferdatei
Die Transferdatei wurde mit Formelverweisen ausgestattet, damit das Kopieren der alten Informationen die neuen Datenblätter automatisch ausfüllt. Öffnen Sie Ihre alte Excel-Datei und kopieren Sie die gesamte Datei (Alles markieren durch Strg+A). Kopieren Sie den markierten Bereich nun (Rechtsklick kopieren oder Strg+C) und wechseln Sie in die Transferdatei in das Datenblatt Formularvorlage. Wenn Sie das gesamte Datenblatt der alten Datei zum Kopieren ausgewählt haben, müssen Sie ganz oben links in der Zelle A1 die kopierten Dateien einfügen (Rechtsklicken einfügen oder Strg+V).
Im Folgenden werden dann auch die Datenblätter, die für die neue Excel-Datei relevant sind, ausgefüllt.
Beachten Sie, dass das Kopieren in diese Datei keine Validierung der Daten vornimmt. Das bedeutet, dass nicht geprüft wird, ob die Eingabe in ihrem alten Format auch weiterhin zulässig ist. So haben Sie möglicherweise das Bundesland-Feld als NRW ausgefüllt, doch die neue Datei erfordert Nordrhein-Westfalen. Diese Datenkorrektur werden Sie später aufgreifen müssen.
Übertragen der alten Informationen in die Zieldatei
Öffnen Sie nun die neue Excel-Datei und die Transferdatei. Sie müssen nun für jedes Datenblatt die Informationen kopieren. Dabei werden Sie auf Restriktionen stoßen. So ist das Kopieren und Einfügen des gesamten Blattes nicht möglich, da die farblich markierten Felder und die Spalte “Lfd.-NR.” schreibgeschützt sind. Die Transferdatei erlaubt solche Modifikationen an den genannten Stellen, doch die Zieldatei ist passwortgeschützt.
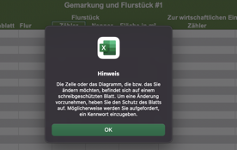
(In der Zieldatei sind Ihre Editierungsmöglichkeiten auf die relevanten Felder begrenzt, um die Felderkennung des Systems zu gewährleisten)
Stattdessen müssen Sie Felder markieren, kopieren und einfügen, die Sie übertragen möchten. Dabei darf die Laufende Nummer und der obere Bereich nicht bearbeitet werden. Andernfalls erhalten Sie eine Fehlermeldung.
Wichtig: Das Einfügen darf nicht über die normale Einfügen-Funktion erfolgen. Wenn Sie die normale Einfügen-Funktion nutzen, kopiert Excel für Sie nicht die Werte, sondern die zugrunde liegende Formel. Markieren Sie stattdessen den relevanten Einfügen-Bereich und nutzen Sie Optionen des Rechtsklicks -> Inhalte Einfügen -> Werte. Wiederholen Sie diesen Prozess für alle relevanten Spalten, bis die Zieldatei ausgefüllt ist.
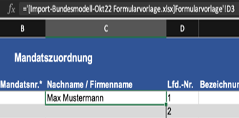
|
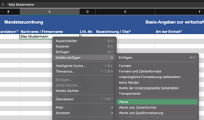
|
| (Wenn Sie mittels einfachem Einfügen die Informationen in die neue Datei transferieren, übermitteln Sie lediglich Formeln und Verweise auf andere Excel-Dateien. Dies ist in der Formelleiste deutlich erkennbar) |
(Wenn Sie mittels Werte-Einfügen Informationen in die neue |
Herausforderungen beim Datentransfer
- Die Kernherausforderung findet sich in der Ausweisung verschiedener Gemarkungen und Flurstücken bei derselben wirtschaftlichen Einheit.
In der alten Datei konnte pro Zeile nur eine Gemarkung pro Einheit ausgewiesen werden. Um mehrere Gemarkungen einordnen zu können, wurde in Spalte F eine Art Identifikationsnummer zugewiesen. Dadurch werden die verschiedenen Zeilen zur gleichen wirtschaftlichen Einheit zusammengefasst.
In der neuen Datei wurde dieses Konzept überarbeitet. Stattdessen erlaubt das Datenblatt “Gemarkungen und Flurstücke BM” bis zu sieben Gemarkungen und Flurstücke pro wirtschaftliche Einheit in einer Zeile.
Dasselbe Problem ergibt sich im “Eigentümer BM” Datenblatt.
Die neue Version erlaubt mehrere Eintragungen von Eigentümern in einer Zeile, doch die alte Version erlaubt dies nicht und fehlt so als Übertragungswert. Wenn Sie von dieser Funktion Gebrauch gemacht haben, müssen Sie das zweite Flurstück rechts in der Datei von dem ersten Flurstück eintragen und die etwaige Doppelung von Zeilen entfernen.
![]()
(Durch die fortlaufende Nummer konnten Sie zuvor mehrere Flurstücke einer wirtschaftlichen Einheit ausweisen)
![]()
(Die neue Exceldatei erlaubt diese Eintragung mehrerer Flurstücke direkt)
- In der alten Excel-Datei gab es bereits vereinzelte Restriktionen auf den auszufüllenden Feldern, doch diese sind in der neuen Datei stärker.
Zuerst sollten Sie alle Drop-Down-Felder begutachten und prüfen, ob eine Auswahlmöglichkeit sich geändert hat oder zuvor in der Datei gefehlt hat. Drop-Down- Felder sind beispielsweise “Art der Einheit” (Spalte F) oder “Bundesland” (Spalte G). Sie erkennen diese Felder an dem Pfeil rechts neben der Zelle, der erscheint, wenn die Zelle ausgewählt ist. Ein Klick auf den Pfeil öffnet die Auswahlmöglichkeiten für die Zelle.
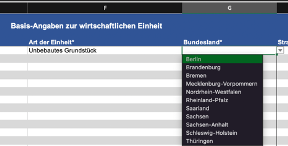
(Durch die Auswahlmöglichkeiten gewährleisten Sie optimale Dateneingabe)
Allgemeine Ausfüllhinweise
-
Überprüfen Sie die Hinweise des ersten Datenblattes
-
Beginnen Sie beim Einfügen aus der Transferdatei mit dem Stammdatenblatt
-
Beachten Sie bitte beim Ausfüllen der Datei, dass die meisten Felder eine Zeichenbeschränkung bei 25 Zeichen haben. Dies kann in besonderen Fällen bei Straßen- und Ortsnamen relevant werden
-
Weiterhin kann eine Hausnummer nur eine Ziffer sein und eine Ergänzung wie „1-4“ sollte als Hausnummer 1 mit Zusatz -4 angegeben werden
-
Eigentümer mit ausländischem Wohnsitz können nicht im Massenupload hochgeladen werden und müssen in SmartGrundsteuer manuell eingetragen werden
-
Achten Sie darauf die Steuernummer mittels des Formulars der Bundesregierung in ein bundeseinheitliches Format umzuwandeln: https://www.ueberbrueckungshilfe- unternehmen.de/UBH/Redaktion/DE/Module/SteuernummerkonverterModul/steuernum mer-umrechner.html